Configuring VMware Workstation Pro on Windows (and Linux)
Even if you are already running Windows as your operating system, it is highly recommended making the initial effort needed to set up another Windows within a virtual machine, configured specifically for accessibility testing. This keeps your own system clean and makes accessibility testing much more comfortable.
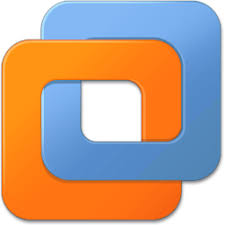
Windows vs. Linux
While the following instructions are written specifically for the Windows version of VMware Workstation Pro, they should be applicable in a similar way to the Linux version.
Preparing the virtual machine
Before you proceed, be sure you have downloaded a pre-configured VM as described here: Getting a free Windows virtual machine from Microsoft.
Extract the VM to a proper location, for example C:\Virtual Machines\Accessibility Testing.
Installing VMware Workstation Pro
Notice: we recommend using VMware Workstation Pro in our guide. But there is also VMware Workstation Player: it is cheaper, but has limited functionality, for example it's missing the snapshots feature (see below).
After downloading VMware Workstation Pro, installing and launching it:
- Click
Open a virtual machine, select the*.ovffile in the extracted folder, and confirm. - Take a snapshot (
Ctrl + Shift + S).- This allows to easily go back to that state later, meaning you can re-activate the VM's Windows 90-day license again and again.
- For more info, see Understanding snapshots (VMware).
- Click
Edit virtual machine settings.- Go to
Processors & Memory, then select at least 2000MB of memory. - To be able to connect to the internet, at the bottom of the
Hardwaretab, clickAdd.- From the
Hardware typeslist, chooseNetwork Adapter, then clickNext. - Select
NAT: Used to share the host's IP address, clickFinish, thenOK.
- From the
- Go to
Booting up the VM for the first time
Start the VM. User and password can be found here: Getting a free Windows virtual machine from Microsoft.
Improving seamless integration
Emulating the Insert key
Windows desktop screen readers rely heavily on the Insert key.
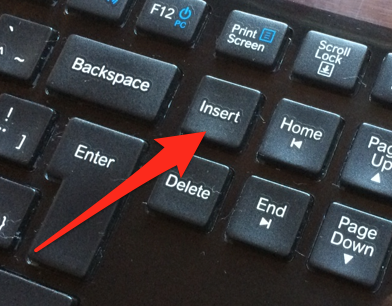
This key is not easily available on some keyboards, so you may have to emulate it. The easiest way to do this is using the SharpKeys software.
- SharpKeys translates any given key to any other (in the VM itself).
- In the VM, download SharpKeys, install and launch it.
- Click
Add, then map any key you like (for example the rightAltkeyE0_38) toInsertkeyE0_52. - Click
OKandWrite to Registry. - Restart the VM.
Working seamlessly with the VM
We recommend you play around with "Single Window" and "Unity" modes to find out what fits you best.